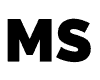IK Multimedia’s iRig products are truly one of the most successful guitar interfaces ever. This revolutionary device was released back in 2010 and enabled guitarists and bassists to connect their instruments to mobile devices or laptops.
Software such as AmpliTube and GarageBand help enhance the tones you generate and make them studio-sounding.
It has gained popularity among musicians due to its compactness and ease of use, making them perfect for recording, practice, and performance sessions. However, the first-ever iRig product released only had one flaw: they are only compatible with iOS devices. Due to this flaw, confusion among guitarists arises on whether iRig products are compatible with android devices.
Are iRig Products Compatible With Android Devices?
Some IK Multimedia iRig products are Android compatible. Unlike iOS devices, you will need a different cord (usually sold separately) to connect your iRig device to your android devices.
Android devices should be running with a particular system which varies depending on the iRig product you intend to purchase.
Android Compatible iRig Products
iRig UA
Price:
$125.00-$130.00 (No longer available)
Compatibility:
Android Software Requirements And Adaptors Needed:
- Android 4.2 or later is required for Micro-USB-OTG Android devices that support host mode.
- Android 5.0 or later is required for USB-C Android devices to allow digital recording. A data transfer capable USB-C male to Micro-USB female adaptor is also required.
Android Free Content Applications/Software:
- AmpliTube UA
There are 21 gear models available in AmpliTube UA. More models can be added through in-app purchases (including officially approved gear from companies like Fender, Orange, Ampeg, and Soldano and artists like Jimi HendrixTM and SlashTM).
iRig UA Setup And Installation:
Package Inclusions:
- iRig UA
- Micro USB to Micro USB OTG cable
- Quick Start Guide
- Registration Card
- Register your iRig UA to unlock access to technical support, receive free Jampoints (added to your account), and activate your product’s warranty. Jampoints are redeemable as discounts on your future IK Multimedia purchases. You are also always informed of the latest software updates and IK products when you register. Go to www.ikmultimedia.com/registration to register your iRig UA.
- Get your iRig UA user manual, and open it to the device’s overview, so you will know where to locate the specific components of your device to make the installation process flow smoothly.
- Connect the Micro USB OTG cable (included in the iRig UA’s package) to the Micro USB host port on your iRig UA.
- Connect the Micro USB cable to your Android device via its Micro USB port.
- Connect your instrument (guitar, bass, or other mono instruments) to the 1/4-inch or 6.35mm input jack on your iRig UA.
- To use the iRig UA as an FX processor, download and launch the AmpliTube UA application on your Android device.
- You may listen to your recording while it is made by connecting your powered speakers, headphones, or guitar amplifier to the iRig UA’s headphone jack. On the iRig UA, use the level thumbwheel to adjust the level.
- To play along to a song from your device (YouTube, Spotify, etc.), connect your Android device’s or other music player’s output jack to the iRig UA’s AUX input jack.
Note: Setting a high volume on your headphones may result in permanent hearing loss. Over time, you can become accustomed to louder noises, which may sound natural at first but can harm your hearing. To prevent that, lower the volume on your device or stop using headphones if you experience ringing in your ears.
iRig UA LED Status
The iRig UA multi-color LED status provides you with crucial details about the device’s status.
Note: The Amplitube UA app allows you to adjust the signal’s input level.
- Off LED: iRig UA isn’t connected to any power source.
- Dark Blue LED: iRig UA is in standby mode and is connected.
- Bright Blue LED: iRig UA is active and connected.
- Green LED: iRig UA’s input signal is connected, but the input signal is low.
- Orange LED: iRig UA is active, and its input signal is neutral.
- Red LED: iRig UA is active, and its input signal is excessively high.
iRig 2
Price:
$39.99-$49.99
Compatibility:
Adaptor Required:
- CTIA/AHJ wiring standard (sold separately)
Android Software:
Since there is no iRig 2 AmpiTtube Software available on Android, the following applications are highly suggested.
- EZ Voice
- iRig Recorder 3
- ToneBridge
- Audio Evolution DAW
- n-Track DAW
Note: With the iRig 2, any application that enables headset audio input will function. The iRig UA and AmpliTube UA are also highly recommended when using AmpliTube on the Android platform. This iRig device has a built-in DSP chip that acts as AmpliTube UA’s “brain” and enables a universal experience on Android devices.
Samsung Devices That Offer Samsung Professional Audio
For some Samsung devices, the iRig 2 is compatible with the AmpliTube for Samsung Professional Audio app (only available on the Samsung Galaxy App Store.)
- Samsung Galaxy Note 3
- Samsung Galaxy Note 4
- Samsung Galaxy Edge
- Samsung Galaxy S5
- Samsung Galaxy S6
When Android 9.0 was released, Samsung Professional Audio was removed from its products. Hence, AmpliTube for Samsung Professional Audio cannot be used on Android devices running Android 9.0 or higher.
iRig 2 Setup And Installation:
Package Inclusions:
- iRig 2
- Slot for velcro strip
- Velcro strip
- Quick start guide
- Registration card
- Register your iRig 2 to unlock access to technical support, receive free Jampoints (added to your account), and activate your product’s warranty. Jampoints are redeemable as discounts on your future IK Multimedia purchases. You are also always informed of the latest software updates and IK products when you register. Go to www.ikmultimedia.com/registration to register your iRig 2.
- Get your iRig 2 user manual, and open it to the device’s overview, so you will know where to locate the specific components of your device to make the installation process flow smoothly.
- Purchase a CTIA/AHJ wiring standard (not included in the package), and plug the iRig 2 into your Android device.
- Plug and wear your earbuds or headphones onto the iRig 2. As a precaution, lower the volume of your Android device using its volume buttons.
- Download the iRig 2 Android-compatible applications listed above to your device and launch it.
- Connect your instrument (guitar, bass, or other mono instruments) to the ¼-inch or 6.35mm TS input jack in your iRig 2.
- Using the thumbwheel, adjust the iRig 2’s input level.
- Utilize the 1/4″ TS Amplifier output jack on the iRig 2 to connect an external amplifier, and use the THRU-FX switch to control how this output behaves.
- Although optional, if you decide to firmly position the iRig 2 to a stand or pole using the velcro strap, you can connect the detachable velcro slot to the rear of the iRig 2, which are both package inclusions.
Note: Setting a high volume on your headphones may result in permanent hearing loss. Over time, you can become accustomed to louder noises, which may sound natural at first but can harm your hearing. To prevent that, lower the volume on your device or stop using headphones if you experience ringing in your ears.Download the iRig 2 Android-compatible applications listed above to your device and launch it.
Connecting Mixers, Amplifiers, Or Speakers With The iRig 2
Amplifier Output Jack
If necessary, you can also connect your iRig 2 to an external amplifier via its Amplifier Output jack. It allows you to direct an unprocessed or processed signal (from a rig inside your mobile device) back out to an instrument amplifier or other unbalanced input.
THRU-FIX Switch
The Amplifier Output jack carries the same signal sent to the instrument input when this switch is set to THRU, allowing you to choose the output type transmitted through it.
The instrument signal plugged into the Instrument jack is typically sent back out to an instrument amplifier or other unbalanced input using this mode. This enables you to connect your preferred amplifier to the “amplifier output jack” while also connecting your mobile device to your preferred recording or tuner app-running iRig 2. Thanks to the headphone out, you can conveniently listen to your device’s output.
The Amplifier Output jack carries and sends the processed signal from your mobile device back out to an instrument amplifier when this switch is set to FX. This enables you to process your instrument inside your preferred application before sending it back to an amplifier’s clean channel. You can easily check the signal coming from your device using the headphone output.
Setting Input Level
Your iRig 2’s dedicated thumbwheel allows you to change the input level of your instrument. If you want to raise the input, turn the thumbwheel control level in the direction of the TRRS captive cable. Contrarily, to reduce the input level, steer the thumbwheel in the direction of the ¼-inch or 6.35mm instrument input jack.
The input level should be set as high as possible while still producing a “clean” sound that isn’t distorted or overloaded. If the input level is set too low, your signal will be corrupted with noise. On the other hand, the signal will be distorted if the input level is set too high.
Stand Adapter
The included clip and velcro strip allow you to attach the iRig 2 to any microphone stand or pole.
iRig Pre HD
Price:
$79.99-$119.99
Compatibility:
Adaptor Required:
- Micro-USB-OTG to Micro-USB cable (sold separately)
Android Devices:
- Android devices that are running Android 5 or higher with USB digital audio capabilities.
Android Software:
iRig Recorder 3
Compatible with the majority of Android tablets and smartphones. It requires Android 4.1 or higher. Support for USB audio requires Android 5 or higher.
iRig Pre HD Setup And Installation:
Package Inclusions
- iRig Pre HD
- 2 AA batteries (alkaline)
- Micro-USB to Lightning cable
- Micro-USB to USB cable
- Velcro strap
- Quick start guide
- Registration card
- Register your iRig Pre HD to unlock access to technical support, receive free Jampoints (added to your account), and activate your product’s warranty. Jampoints are redeemable as discounts on your future IK Multimedia purchases. You are also always informed of the latest software updates and IK products when you register. Go to www.ikmultimedia.com/registration to register your iRig Pre HD.
- Get your iRig Pre HD user manual, and open it to the device’s overview, so you will know where to locate the specific components of your device to make the installation process flow smoothly.
- Insert the internal batteries so that the iRig Pre HD will be powered up and your microphone if you plan to use one that needs external phantom power.
- Purchase a Micro-USB-OTG to Micro-USB cable (not included in the package) and connect it with the Micro-USB to USB cable (included in the package.)
- Once you’ve connected the adaptor, connect the iRig 2 to your Android device.
- Download your favorite app if you haven’t already.
- If you’re using a microphone, connect it to the iRig Pre HD microphone input using an XLR cable (not included in the package), and adjust the level using the dedicated gain wheel. Turn on the phantom power switch if the microphone you intend to use needs an external power source.
- Connect your headphones to the iRig Pre HD’s Headphone Output jack and adjust the volume using the dedicated volume wheel.
Note: Set the phantom power switch to the OFF position to ensure that the phantom power is turned off. Verify that the LED for phantom power is off.
iRig Pre HD LED Indications
Status /Audio level
The lower LED will display the following unit status information and the audio signal level:
- LED Off: The iRig Pre HD has no power source attached.
- LED Bright blue: The iRig Pre HD is connected, and the channel’s input has a signal.
- LED Green: The corresponding channel’s input signal is weak.
- LED Orange: The corresponding channel’s input signal is satisfactory.
- LED Red: The corresponding channel’s input signal is too strong.
Phantom Power LED Status
The phantom power status can be seen on the upper LED called the LED Phantom.
- No light/Off: phantom power is OFF
- Steady Red: phantom power is ON
Note: The low battery status is reached when all of the (on) LEDs quickly blink every “2” seconds. The audio out is muted, and the LED keeps blinking when the battery is very low.
Setting Input Gain
Check the audio level/status LED on your iRig Pre HD whenever you speak or sing into your microphone.
- The GAIN control should be turned clockwise to increase the iRig Pre HD input gain if the LED alternates between BLUE and GREEN or is always GREEN.
- The GAIN control should be turned counter-clockwise to decrease the iRig Pre HD input gain if the LED sometimes flashes RED.
- The LED should alternate between GREEN and ORANGE as you play or sing when your gain setting is optimal.
Stand Adapter
The included clip and velcro strip allow you to attach the iRig 2 to any microphone stand or pole.
iRig Pro Quattro I/O
Price:
$349.99
Compatibility:
Android Devices:
- Compatible with Android devices with USB digital audio support and runs Android 5 or later.
Safety Information
Warning: The risk of explosion may occur if you use an incorrect battery replacement. Dispose of used batteries properly. The iRig Quattro I/O is only possible to use with the following:
- Non-rechargeable consumer-grade CARBON-ZINC batteries
- Alkaline batteries
- Ni-MH consumer-grade rechargeable batteries
iRig Pro Quattro I/O Setup And Installation:
Package Inclusions:
- iRig Pro Quattro I/O
- ¼-inch or 6.35mm thread adapter
- 4pcs AA Alkaline batteries
- Mini-DIN to Lightning cable
- Mini-DIN to USB-A cable
- Mini-DIN to USB-C cable
- MIDI adapter
- 2pcs iRig Mic XY microphones (Deluxe version only)
- Microphones windshield (Deluxe version only)
- iRig PSU9175 (Deluxe version only)
- Carrying case (Deluxe version only)
- Registration card
Battery And External Supply
It is possible to power the iRig Pro Quattro I/O with a USB bus, internal AA batteries (included in the package), an external power supply (included with the Deluxe version), or a power bank (not included).
Typically, when connected to a USB host (MAC, Windows, or Android), the host provides all the required power. If the connected host is not capable of delivering the required power, either batteries or an external supply may be needed.
Note: The iRig Pro Quattro I/O will be powered by the installed batteries if the power switch is set to the battery logo and batteries are present, even when connected to a USB host that can supply enough power. You can see the installed batteries’ actual level by looking at the battery LED strip on the top left of the device. When only the top (HIGH) LED is lit, the internal batteries are not in use, and the host, an external USB device, or a power supply unit are powering the device.
Use only the authentic and specified AC adaptor, which is available for purchase at www.ikmultimedia.com/iRigpsu9175
Use only the designated AC adaptor (iRig PSU 9175) and confirm that the installation’s line voltage corresponds to the input voltage noted on the AC adaptor’s body. IK Multimedia disclaims all liability for any harm brought on by the use of an AC adapter other than the one that is specified (iRig PSU 9175). The user experience may be compromised if AC adapters other than the one specified (iRig PSU 9175) are used because of:
- Safety issues
- Charging efficiency for Apple devices
- Noise production
The iRig Pro Quattro I/O can be powered by an external USB power supply or power bank that can deliver 5V DC and 1A (min). Performance may vary depending on the micro-USB cable used; a cable size of 22 AWG or higher is advised for best results.
Important Information: Regardless of the position of the power switch, the PSU or power bank will take precedence over any other power source (the host computers or batteries).
Installation and Setup:
- Register your iRig Pro Quattro I/O to unlock access to technical support, receive free Jampoints (added to your account), and activate your product’s warranty. Jampoints are redeemable as discounts on your future IK Multimedia purchases. You are also always informed of the latest software updates and IK products when you register. Go to www.ikmultimedia.com/registration to register your iRig Pro Quattro I/O.
- Get your iRig Pro Quattro I/O user manual, and open it to the device’s overview so you will know where to locate the specific components of your device to make the installation process flow smoothly.
- Connect the included Mini-DIN to USB-C cable or Mini-DIN to USB-A cable to the iRig Pro Quattro I/O Mini-DIN port.
- Connect the cable to your Android device. Make sure phantom power is turned off by flipping the switches to the OFF position and check if the phantom power LEDs are turned off.
- Slide the power switch to the battery position to turn the iRig Pro Quattro I/O on.
- Download the IK applications and software applicable to the Android devices mentioned above.
- The iRig Pro Quattro I/O’s XLR inputs can accommodate up to four microphone connections.
- Hi-Z instruments like guitar and bass can be connected to Inputs 1 and 2 using a standard 1/4-inch or 6.35mm TS guitar cable.
- Alternatively, inputs 3 and 4 can be used to connect unbalanced line-level signals using the RCA jacks or the stereo ⅛-inch or 3.5mm TRS jack or balanced line-level signals using a standard ¼-inch or 6.35mm TRS cable.
- The four gain potentiometers can be used to adjust the gain of each input. You can set the proper gain level with the assistance of the LED meter. Please be aware that the gain potentiometers 3 and 4 will not control the level of the RCA and 1/8-inch or 3.5mm TRS inputs; instead, the connected host volume control can directly control these input levels.
- Connect your controller’s MIDI OUT port to the iRig Pro Quattro I/O’s MIDI OUT port to play MIDI-compatible applications from an external controller. To ensure that your application is prepared to receive incoming MIDI data, always double-check the specific MIDI input settings in your application.
- Connect the iRig Pro Quattro I/O’s MIDI OUT port to the MIDI IN port of the external device to control its MIDI via an app. Always verify that your app’s specific MIDI output settings are configured to send MIDI data.
- Connect your headphones to the iRig Pro Quattro I/O’s Headphone Output jack and adjust the volume using the dedicated volume knob.
- On the iRig Pro Quattro I/O, attach your mixer or powered speakers to the line output XLR, and adjust the volume using the dedicated volume knob. You don’t need to use a DI box when connecting to a PA or mixer onstage because these outputs are high-quality balanced outputs.
- There is a 1/8″ stereo line output jack in addition to the standard headphones and XLR outputs enabling you to use headphones to listen to the audio signal being sent to a video camera or other device. This stereo line-out jack’s output level can be reduced using a dedicated knob. Use this when connecting a DSLR camera’s an external mic input jack or another connector with high input gain to the line out the jack’s output signal.
iRig MIDI 2
Price:
$59.99-$99.99
Compatibility:
Adaptor Needed:
- Micro-USB-OTG to Mini-DIN cable (sold separately)
Android Devices:
- Compatible with Samsung Professional Audio devices and any Android devices running Android 5.0 or later.
Android Software:
Since no iRig 2 Amplitube Software is available on Android, the following applications are highly suggested.
- EZ Voice
- iRig Recorder 3
- ToneBridge
- Audio Evolution DAW
- n-Track DAW
Note: With the iRig 2, any application that enables headset audio input will function. The iRig UA and AmpliTube UA are also highly recommended when using AmpliTube on the Android platform. This iRig device has a built-in DSP chip that acts as AmpliTube UA’s “brain” and enables a universal experience on Android.
iRig MIDI 2 Setup And Installation:
Package Inclusions:
- iRig MIDI 2
- Lightning to Mini-DIN cable
- USB to Mini-DIN cable
- Quick Start Guide
- Registration Card
Installation and Setup:
- Register your iRig MIDI 2 to unlock access to technical support, receive free Jampoints (added to your account), and activate your product’s warranty. Jampoints are redeemable as discounts on your future IK Multimedia purchases. You are also always informed of the latest software updates and IK products when you register. Go to www.ikmultimedia.com/registration to register your iRig MIDI 2.
- Get your iRig MIDI 2 user manual, and open it to the device’s overview so you will know where to locate the specific components of your device to make the installation process flow smoothly.
- Purchase a Micro-USB-OTG to Mini-DIN cable (sold separately) and connect it to the iRig MIDI 2.
- Connect the cable’s Micro-USB-OTG connector on your Android device.
- Download the IK applications and software applicable to the Android devices mentioned above.
- Use a standard MIDI cable to connect the MIDI OUT port on your controller to the MIDI IN port on the iRig MIDI 2 to play MIDI-compatible applications from an external controller. To ensure that your application is prepared to receive incoming MIDI data, always double-check the specific MIDI input settings in your application.
- Use a standard MIDI cable to connect the iRig MIDI 2’s MIDI OUT port to the MIDI IN port of the external device to control it via an app. Make sure your application’s specific MIDI output settings are configured to send MIDI data by checking them.
- When using an external controller to control MIDI-compatible applications, you might want the MIDI signal to go to other external devices simultaneously. In this situation, connect the MIDI IN port on the additional devices you want to control to the iRig MIDI 2 THRU port.
- Use the headphone jack on your iOS device to connect powered speakers, mixers, or headphones.
Note: Setting a high volume on your headphones may result in permanent hearing loss. Over time, you can become accustomed to louder noises, which may sound natural at first but can harm your hearing. To prevent that, lower the volume on your device or stop using headphones if you experience ringing in your ears.
iRig Stream Pro
Price:
$149.99-$199.99
Compatibility:
Android Devices And Adaptors Needed:
- Compatible with Android devices with USB digital audio support and runs Android 5 or later. Depending on the device model, it may be necessary to use a Micro-USB-OTG mini-DIN cable (sold separately).
Android Software:
- iRig Recorder 3
- Compatible with the majority of Android tablets and smartphones. It requires Android 4.1 or higher. Support for USB audio requires Android 5 or higher.
iRig Stream Pro Setup And Installation:
Package Inclusions:
- iRig Stream Pro
- Lightning cable
- USB-A cable
- USB-C cable
- 2pcs AA batteries
- Velcro strap
- Registration Card
Installation and Setup:
When connected to a USB class-compliant host, the iRig Stream Pro becomes USB powered for users of MAC, PC, and Android devices, provided the host device can supply sufficient current. It is advisable to use the optional PSU to prevent battery drain when linked to Android devices, and phantom power is required.
- Register your iRig Stream Pro to unlock access to technical support, receive free Jampoints (added to your account), and activate your product’s warranty. Jampoints are redeemable as discounts on your future IK Multimedia purchases. You are also always informed of the latest software updates and IK products when you register. Go to www.ikmultimedia.com/registration to register your iRig Stream Pro.
- Get your iRig Stream Pro user manual, and open it to the device’s overview so you will know where to locate the specific components of your device to make the installation process flow smoothly.
- Using the included USB-C cable, connect the iRig Stream Pro to your Android device (host device).
- Download and run the application. Keep in mind that the iRig Recorder App will only receive inputs from channels 1 and 2. So, a different application that supports multichannel audio is required if you want to record channels 3 and 4 (multichannel mode is available; please see the relevant section of this in the manual).
- A direct monitoring switch is included to enable audio input monitoring with programs and software that do not support audio input monitoring. The input signal is combined with the output signal from your audio program and sent straight to the headphone outputs when this switch is turned on. This eliminates latency and allows you to hear the inputs “live.” You can stop your recording application’s input monitoring if there is a “phasing” effect. See the audio software documentation for further information regarding its monitoring function.
- Any line-level signal can be connected to the front RCA stereo input. Use the volume controls on the connected device and the numbered thumbwheel “RCA” on the side of the iRig Stream Pro to control volume.
- In the 1/8-inch or 3.5mm Headset/Phone jack, attach a TRRS headset (compatible with the CTIA standard) or an analog iRig microphone. The “Headset mic” thumbwheel and the “Headphones” thumbwheel each allows you to change the volume of the microphone and headphones, respectively. Moreover, you can attach a set of headphones to the Headphone jack and adjust their volume with the “Headphones” thumbwheel; alternatively, you can do this by using the volume controls on the host device.
- Use an XLR cable to connect your microphone to the iRig Stream Pro’s XLR microphone input if you plan on using one.
- Use a standard 1/4-inch or 6.35mm guitar cable to connect your instrument to the iRig Stream Pro’s instrument input if you’re playing a guitar or bass.
- Using the dedicated “Mic/Inst Gain” thumbwheel, you can change the microphone/instrument input gain; if the volume is too high, the “Mute” button LED will flash RED for two seconds, indicating that the gain should be reduced. Moreover, the “Mic/Inst” level thumbwheel allows you to modify the signal level prior to the main level knob. It allows you to manage the post-gain level.
- By pushing the “Mic/Inst Mute” button, you can mute the microphone and instrument input. When this input is muted, the LED will turn blue.
- You can adjust the overall audio input streaming level originating from all the inputs using the main Level knob.
- The audio that is input to the iRig Stream Pro via USB from your host is returned to the host when the Loopback mode is activated. The main Level knob will again regulate the overall recording level in this scenario.
iRig Stream Pro LEDs
You can learn essential details about the iRig Stream Pro’s operational condition from its three LEDs. These colors are used to represent every status of your iRig device:
- Low signal: bright blue LED indicates that the input signal is weak and the iRig Stream Pro is active and connected. Increase the level of the recording by turning the central Level knob.
- Ok signal: a green LED indicates that the input signal is ok and that iRig Stream Pro is active.
- High Signal: REB LED indicates that the input signal is too strong and that the iRig Stream Pro is active. To lower the total recording level, decrease the main level knob.
Note: While the interface is in multichannel mode, only the levels of channels 1 and 2 will be displayed by these LEDs (RCA and Loopback.)
Mic/Inst Mute Button LED
- The “Mic/Inst Mute” button will become red if the microphone or instrument input level is too high. Use the “Mic/Inst Gain” thumbwheel to reduce the input gain in this scenario.
- When the Mic/Inst input is muted, the “Mic/Inst Mute” button’s LED will display the color Blue.
- The “Mic/Inst Mute” button will flash the color Orange if the internal AA batteries are running low. This LED will begin flickering orange every 30 seconds before the 48V phantom power cuts out. This suggests that the battery has to be replaced right away because it is low on power.
iRig Pre 2
Price:
$49.99-$59.99
Compatibility:
Android Devices:
- Compatible with Android devices that have an onboard or external 1/8″ or 3.5mm jack standard headset input that complies with the CTIA/AHJ wiring standard.
Android Software:
- iRig Recorder 3
- Compatible with the majority of Android tablets and smartphones. It requires Android 4.1 or higher. Support for USB audio requires Android 5 or higher.
iRig Stream Pro Setup And Installation:
Package Inclusions:
- iRig Pre 2
- 2pcs AA Alkaline batteries
- Velcro strap
- Quick start guide
- Registration card
Installation and Setup:
- Register your iRig Pre 2 to unlock access to technical support, receive free Jampoints (added to your account), and activate your product’s warranty. Jampoints are redeemable as discounts on your future IK Multimedia purchases. You are also always informed of the latest software updates and IK products when you register. Go to www.ikmultimedia.com/registration to register your iRig Pre 2.
- Get your iRig Pre 2 user manual, and open it to the device’s overview so you will know where to locate the specific components of your device to make the installation process flow smoothly.
- Insert the 2pcs AA Alkaline batteries (included in the package) in the battery compartment.
- Locate the XLR input connector and attach your microphone, ensuring that you have the 48-volt phantom power switched off.
- Connect the iRig Pre 2 to your mobile device using your mobile’s headphone socket or to the microphone input of your DSLR.
- Slide the power switch to the ON position to turn on the iRig Pre 2, in which the green LED will glow.
- If you’re using a microphone that requires phantom power (like most condenser microphones), slide the power switch to the upper position labeled +48 Volts, and a RED LED will glow.
- Install your preferred Android-compatible software or application if you haven’t already.
- You can now use your device’s selected microphone to record. You must correctly adjust the GAIN control to achieve the best results. Examine the input level meter on the recording application you’re using. Although it should never reach the maximum or clipping level, this level meter should peak as high as it can.
- Plug your headphones into the iRig Pre 2’s Headphone Output port and adjust the volume using the onboard volume wheel.
Useful Tips:
- Always set the GAIN correctly to prevent recordings from having too much noise. If the GAIN is too low, recordings will be too quiet and will become too noisy when amplified in the applications. If the GAIN is excessively high, audio recordings will be distorted.
- If you’re using passive ribbon microphones, it is essential to take caution and ensure that you don’t turn on the phantom power because the current that enters the ribbon element may inflict damage. When utilizing ribbon mics, only activate phantom power if the microphone’s specifications clearly state that it is required.
- Reduce the volume on your mobile device using your device volume buttons if you experience feedback problems using high GAIN settings.
iRig Pro I/O
Price:
$129.99-$169.99
Compatibility:
Android Devices And Adaptors Needed:
- Compatible with Android devices with USB digital audio support and runs Android 5 or higher. You need a Micro-USB-OTG to Mini-DIN cable, which is sold separately.
Android Software:
- iRig Recorder 3
- Compatible with the majority of Android tablets and smartphones. It requires Android 4.1 or higher. Support for USB audio requires Android 5 or higher.
iRig Pro I/O Setup And Installation:
Package Inclusions:
- iRig Pro I/O
- 2pcs AA Alkaline batteries
- Mini-DIN to Lightning cable
- Mini-DIN to USB cable
- 2pcs MIDI cables
- Velcro strap
- Quick start guide
- Registration card
Installation and Setup:
- Register your iRig Pro I/O to unlock access to technical support, receive free Jampoints (added to your account), and activate your product’s warranty. Jampoints are redeemable as discounts on your future IK Multimedia purchases. You are also always informed of the latest software updates and IK products when you register. Go to www.ikmultimedia.com/registration to register your iRig Pro I/O.
- Get your iRig Pro I/O user manual, and open it to the device’s overview so you will know where to locate the specific components of your device to make the installation process flow smoothly.
- Purchase a Micro-USB-OTG to Mini-DIN cable (not included in the package and connect it to the iRig Pro I/O Mini-DIN port.
- Connect the Micro-USB-OTG to your Android device and ensure that the phantom power is switched off by positioning the switch in the OFF position. Check if the LED for the phantom power is OFF.
- Download the Android-compatible application for the iRig Pro I/O if you haven’t already.
- If you’re using a microphone, connect it to the iRig Pro I/O microphone input using an XLR cable.
- If you’re playing a guitar or bass, use a standard 1/4-inch or 6.35mm guitar cable to connect your instrument to the iRig Pro I/O instrument input.
- Use the provided MIDI cable to connect the MIDI OUT port on your controller to the MIDI IN port on the iRig Pro I/O to play MIDI-compatible applications from an external controller. To ensure that your application is prepared to receive incoming MIDI data, always double-check the exact MIDI input settings in your application.
- Use the included MIDI cable to connect the iRig Pro I/O’s MIDI OUT port to the external device’s MIDI IN port to control an external MIDI device from an application. Always verify that your application’s particular MIDI output settings are configured to send MIDI data.
- Connect your headphones to the iRig Pro I/O’s Headphone Output connection and adjust the volume using the dedicated volume wheel.
iRig Pro I/O LEDs
Status/Audio Level
The lower LED will display the following unit status information and the audio signal level:
- OFF LED: there is no power source connected to the iRig Pro I/O.
- Bright Blue LED: iRig Pro I/O is connected, and there is a signal present at the input of the channel.
- Green LED: Low input signal in the corresponding channel.
- Orange LED: Ok input signal in the corresponding channel.
- Red LED: Too High input signal in the corresponding channel.
The MIDI status and phantom power are displayed on the upper LED:
Phantom LED
- OFF: The Phantom Power is switched off.
- Steady Red: The Phantom Power is switched on.
MIDI LED
- OFF LED: MIDI messages are not received by your iRig Pro I/O.
- Blinking Green LED: MIDI messages are transmitted by your iRig Pro I/O.
- Blinking Blue LED: MIDI messages are received by your iRig Pro I/O.
Battery Low
All of the (on) LEDs will quickly blink every “2” seconds as the battery level approaches low. The audio out is muted, and the LED keeps blinking when the battery is very low.
Setting Gain On Your iRig Pro I/O
Check the audio level/status LED on the iRig Pro I/O when using your microphone to speak, sing, or play an instrument.
- Alternating Blue and Green or Steady Green LED: It indicates that the input gain of your iRig Pro I/O should be increased by rotating the gain control in a clockwise direction.
- Sometimes Red: It suggests that the input gain of your iRig Pro I/O should be decreased by rotating the gain control in a counter-clockwise direction.
- Alternating Green and Orange LED: indicates that the input gain of your iRig Pro I/O during your play or singing is optimal.
iRig Pro Duo I/O
Price:
$169.99-$229.99
Compatibility:
Android Devices:
- Compatible with Android devices with USB digital audio support and runs Android 5 or higher.
Android Software:
- iRig Recorder 3
- Compatible with the majority of Android tablets and smartphones. It requires Android 4.1 or higher. Support for USB audio requires Android 5 or higher.
iRig Pro Duo I/O Setup And Installation:
Package Inclusions:
- iRig Pro Duo I/O
- 2pcs Alkaline AA batteries
- Mini-DIN to Lightning cable
- Mini-DIN to USB-A cable
- Mini-DIN to USB-C cable
- 2pcs MIDI adapters
- Quick start guide
- Registration card
Safety Information
Warning: The risk of explosion may occur if you use an incorrect battery replacement. Dispose of used batteries properly. The iRig Pro Duo I/O is only possible to use with the following:
- Non-rechargeable consumer-grade CARBON-ZINC batteries
- Alkaline batteries
- Ni-MH consumer-grade rechargeable batteries
Battery Life
- Recording- Maximum 3 hours and 30 minutes for NiMH rechargeable and 45 minutes for Alkaline.
- Playback- Minimum 10 hours for NiMH rechargeable and 4 hours for Alkaline.
Note:
- Maximum Condition: both inputs are connected to two 1.5 mA phantom-powered loads and both input gains and outputs are set to maximum.
- Minimum Condition: Phantom power off, playing music.
Installation and Setup:
The iRig Pro Duo I/O can be powered as follows when connected to a host that is USB-compliant:
- Internal AA Batteries
- USB Power (If the device is capable of providing sufficient current), it is advisable to use internal batteries or the external PSU when connecting the iRig Pro with your Android device to prevent draining your battery life.
- Regardless if batteries are installed, you can power the iRig Pro Duo I/O via an External 9-volt PSU.
Note: Regardless of whether the iRig Pro Duo I/O is plugged into a USB port, it is powered by batteries. This enables it to function even with USB ports that can only supply insufficient current. Remember to REMOVE the batteries from your iRig Pro Duo I/O before use if you intend to power it via a USB port.
- Register your iRig Pro Duo I/O to unlock access to technical support, receive free Jampoints (added to your account), and activate your product’s warranty. Jampoints are redeemable as discounts on your future IK Multimedia purchases. You are also always informed of the latest software updates and IK products when you register. Go to www.ikmultimedia.com/registration to register your iRig Pro Duo I/O.
- Get your iRig Pro Duo I/O user manual, and open it to the device’s overview so you will know where to locate the specific components of your device to make the installation process flow smoothly.
- Connect the included Mini-DIN to USB-A or Mini-DIN to USB-C cable to the iRig Pro Duo I/O Mini-DIN port.
- Connect the USB-A or USB-C to your Android device. Set the phantom power switch to the OFF position to ensure that the phantom power is turned off. Verify that the LED for phantom power is off.
- Download your preferred iRig Pro Duo I/O Android-compatible application.
- If you’re using a microphone, connect it to one of the iRig Pro Duo I/O microphone inputs using an XLR cable.
- Use a standard 1/4-inch 6.35mm guitar cable to connect your instrument to one of the iRig Pro Duo I/O instrument inputs if you plan to use a guitar or bass.
- Use the MIDI cable (included in the package) to connect the MIDI OUT port on your controller to the MIDI IN port on the iRig Pro Duo I/O to play MIDI-compatible applications from an external controller. To confirm that your application is prepared to receive incoming MIDI data, always double-check the specific MIDI input settings in your application.
- Use the MIDI cable (included in the package) to connect the iRig Pro Duo I/O MIDI OUT port to the external device’s MIDI IN port to control an external MIDI device from an application. Always verify that your application’s specific MIDI output settings are configured to send MIDI data.
- Connect your headphones to the iRig Pro Duo I/O headphone Output jack and adjust the volume using the dedicated volume wheel.
- Use the dedicated volume wheel to adjust the level of your mixer or powered speakers by connecting them to the iRig Pro Duo I/O Main Line Output jacks. You can connect these outputs to a PA or mixer onstage without using a DI box because these outputs are high-quality and balanced.
External Power Supply
You can worry less about the iRig Pro Duo I/O battery life, especially if you want to play for a long time while it is connected to your Android devices by clicking the DC In port to an external power supply (not included). You can use any 9VDC-500mA guitar pedal power supply.
Note: The external power supply will NOT charge the device’s battery.
iRig Pro Duo I/O LEDs
You can learn essential details about the iRig Pro Duo I/O operational status from the four LEDs on in flashes. A different color signifies each status.
Status / Audio level LEDs
The audio signal level and the unit status for each channel of the iRig Pro Duo I/O will be displayed as follows:
- Both Off LEDs: the iRig Pro Duo I/O isn’t connected to a power supply.
- Dark Blue on both LEDs: the iRig Pro Duo I/O is connected to a power supply and is in standby mode.
- Bright Blue on channel LED: the iRig Pro Duo I/O is connected to a power supply, and the signal at the corresponding channel’s input is low.
- Orange on channel LED: the corresponding channel’s input signal is ok.
- Red on channel LED: the corresponding channel’s input signal is too high.
Phantom And MIDI LEDs
The two upper LEDs showcase the MIDI status and phantom power.
Phantom Power LED
- Off LED: Phantom power is off.
- Flashing Blue LED: Phantom power is powering on. Mute the iRig Pro Duo I/O while it is powered on to prevent any audio bumps. Therefore, when turning on +48V phantom power, it is customary not to hear any signal until this LED turns steadily BLUE.
- Stable Blue LED: Phantom power is on.
- Flashing Red LED: Internal batteries are low. This LED will blink before the iRig Pro Duo I/O shuts down, indicating that the batteries should be replaced immediately.
MIDI LED
- Off LED: MIDI messages are not received by iRig Pro Duo I/O
- Blinking Blue LED: iRig Pro Duo I/O is transmitting MIDI messages.
- Blinking Red LED: MIDI messages are received by iRig Pro Duo I/O
Key Takeaway
Overall, the common perception that iRig products are only compatible with iOS mobile devices is false. The iRig products that are compatible with Android are those that are listed in this article.
However, unlike iOS devices, users of iRig models may need to buy an additional cable or adapter to connect their guitar interfaces to their Android mobile devices, depending on the model’s package inclusions.
Additionally, compared to Android devices, iOS devices have access to more mobile applications. Visit IK Multimedia’s official website if you’re curious to learn more about the iRig products mentioned above that are not included in this article.